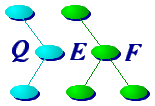
Chapter 5: The QEF Graphical User Interface |




|
The GUI interface and related tools.
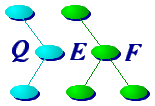
|
The GUI interface and related tools. |
 |
The QEF graphical user interface, qefgui, provides a point-and-click environment that makes it easy to navigate through projects and trees, invoke the various types of construction supported by the system and access its extensive on-line help facilities. The tool combines features from file system browsers, terminal window tools, and more conventional Integrated Development Environments. qefgui also allows you to access tools such as your version-control software and basic file manipulation commands Although the GUI makes it easier to learn to use QEF, you should still understand the underlying concepts that the system is based on. Without this understanding, you will find it difficult to use the GUI effectively. |
 |
One of the best reasons to use qefgui is its visual presentation of a project, showing the hierarchy of directories and configuration files, and providing instant access to the QEF components. From this environment, you can inspect configuration variables, edit configuration control files and source code, and create and build projects and workspaces with a couple of mouse clicks. There are three major windows in qefgui:
|
 |
The initial display is shown in Figure 5.1. This window appears when the GUI is started. It allows you to quickly go to any tool in the GUI.
There are 9 choices:
|
 |
In the QEF system, working on a project is equivalent to establishing a working tree set. If you switch from one project to another, that simply means that you have substituted one working tree set for another. Each project tree you create is represented as a tree-record in the QEF directory server database. |

 |
When the Edit Working Set command is selected, the above window appears. The tree set selection dialog is a graphical front end to the QEF directory server (qdsrv) database. All projects created by QEF are recorded in this database. The tree set selector allows you to inspect this database and select the trees that are of interest to you. Since the database may contain a very large number of projects records, this browser provides a set of drop-down filters to restrict what is displayed. The drop-down filters are described below. Using this dialog it becomes trivial to find out who is working on which project and where they are doing their work. (It should be noted that each record in the database frequently includes several directories. These directories combine to give you a single viewpathed tree.) The tree set selector window is divided into two panes. The top pane lists the project records registered in the database, while the lower pane shows the records comprising the current working tree set. You can add records to or delete records from the current working set at will. To add a record or records, select them in the top pane and click on the Add button. To remove a record or records from the current working set select them in the lower pane and click on the Remove button. You can also double-click in either pane to add or remove a single record. The drop-down filters appear across the top of the window. They allow you to restrict the project records displayed by any of the following: |
| Project | You may restrict the display to the named project, or alternatively view all projects. |
| Release | You may restrict the display to a particular release of a project. |
| Type | The recognized tree types include baseline, working and object. You may create other types of trees if you wish, but the QEF toolset does not treat new treetypes in any special way. The records for object trees also list the associated working and baseline trees. Likewise the record for a working tree will list the associated baseline tree. |
| Host | You may select among projects registered to a particular host machine or server on your network. |
| User | You may restrict the display to the trees created by a particular user, or view them all. |
| Config |
You may select among named system or construction configurations.
By default, when the tree selection dialog is invoked, all of the trees in the database are displayed. If you have invoked the Tree Browser directly from the Welcome Window, once you have created your working tree set the Welcome Window will be withdrawn and the Navigator window will appear. |
 |
The Navigator window is the primary interface to QEF facilities. This window allows you to navigate through the sets of trees that make up the projects on which you are working. It also provides easy access to the tools that allow you to query and edit various aspects of project configuration and launch constructions. The Navigator browser has a number different tool boxes corresponding to the tabs displayed beneath the menu bar. As each tab is clicked, the corresponding tool box comes into view. You can click the appropriate tab at any time to display its command buttons. Each of these tool boxes provides a set of related operations which are described briefly below. Each tab also has a help button containing a question mark. Clicking on this button will bring the on-line help entry for that item. Finally, each tool button has an associated tool tip, a short description of the buttons function that appears when the mouse cursor is moved over the button for a period of time. No matter which tool box is displayed, the lower portion of the Navigator screen remains the same: a graphical outline of the current directory tree in the left pane, and the results from the last command issued in the output pane (to the right).
|

 |
The directory tree pane of the Navigator window allows you to move around in the file system. Clicking the left mouse button on an icon in this pane will take you to that directory. It will also cause a viewpathed listing of the directories contents to be displayed in the output pane. Clicking the right mouse button in the directory tree pane displays a menu of options to speed up navigation. These items include a button to return you to your previous directory, direct-access buttons to all of the parallel (viewpathed) trees in the current tree set and items to let you bookmark particular directories that can then be directly accessed. For the most part, the Navigator tool uses the object-action approach. The output pane in the Navigator usually provides the objects upon which you will act. You select some text (the object) in the output window and then click on a tool box button to invoke that action on the object. The Navigator is unusual in that you select sections of text within the window rather than always selecting complete objects. This is necessary because the complete set of object types that you may want to process is impossible to predict. Since you can select arbitrary sections of text, there are no constraints on the type of information that can be manipulated. Just below the tool box area, there is a panel containing three text entries:
It is important to be aware of the last entry. In many case, you will want to perform a series of operations on the same file. For example, you may select a file, press the View File button to display it, then press the Check-Out File button to check out a writable version of the file, and finally launch the editor on this checkout file using the Edit File button. These buttons are available through the menu raised by the right menu button in the display area. The final section of the navigator is the command line at the bottom of the window. This command line allows you to run any (non-interactive) shell command by typing it into the Cmd field at the bottom of the window. Interactive commands can be run using the Main Tab's Run button with the Xterm option. Commands are added to the Cmd Hist (Command History) list, from which they can be re-run by double-clicking them. There are a number of special commands supported within the command entry:
|
||
| The Navigator Menu Bar | |||
 |
There are 6 sub menus in the menu bar at the top of the window. These are described below and documented in the on-line help. |
||
| Project | Create new projects and trees, edit the working tree set, or delete trees. This sub-menu also allows you to print the contents of the navigator output window and to exit the system. | ||
| Edit | Search the contents of the navigator output window and/or bring up another window with a copy of the contents of the current navigator window. | ||
| Build | Perform default builds and installs, parameterized builds, and clean up object and installed files. | ||
| Preferences | Configure your environment, setting editors and xterm preferences as well as saving your settings. You can also control how file listings are displayed by the system. Finally, you can add your own custom buttons to any toolbox. | ||
| Windows | Move to any of the other major windows in the system. | ||
| Help | Access the on-line help subsystem. | ||
| The Navigator Tool Boxes (i.e., Tabs) | |||
 |
Immediately below the menu bar are the tabs for eight tool boxes or tabs, one of which will be displayed. Figure 5.4 displays the Main Tab. Each tool box contains a number of command buttons which are described below. A tool box can be raised (i.e., made visible) by hitting its tab with the mouse button 1 or by selecting the tab using the left or right arrow keys and hitting the Enter key.
| ||

 |
The Main tab includes the most commonly used operations: |
| List Files | A viewpathed listing of files for the current project directory. Note that there are a large number of options available to control how the files will be listed. Under the Preferences menu, the File List Options item will allow you to set and change these options. See sls. |
| View File | Display the contents of the selected file in the Navigator output window. |
| Edit File | This button will launch the editor on the selected file, The program to use for editing can be set through the Preferences menu. |
| Search Files | Do a viewpathed search through the current tree set looking for the specified regular expression. Refer to the on-line help for details on the regular expression syntax supported. |
| Build | Display the detailed build dialog. This dialog allows you to specify a complex build command. It is also available from the Build menu along with some build shortcuts like "Default Build" and "Build and Install". |
| Run | Run a program with output being sent to the Navigator output window, an xterm, the Build Monitor, or /dev/null. While doing development, the xterm option is most commonly used. This allows interactive programs to run effectively. |
| Re-Run | This button re-runs the command created by Run button. |
| Xterm | This button raises an xterm window. The actual command used is specified via a button in the Preferences menu. |
| ? | This button appears in all the tabs. It raises the Qef Info Tool which displays the item that describes the buttons in the current tab. |

 |
This tab contains commands used in accessing information pertaining to your builds. This includes the build history of any individual target, generating a list of valid build targets, and obtaining library and include file use for particular files. |
||
| View qeffile | List the contents of the current build control file in the Navigator output window. | ||
| View Generated Script |
Display the expanded (generated) build script in the Navigator
window, before the pre-processing stage -- equivalent
to qef  Pscript. Pscript.
|
||
| View Processed Script |
Display the fully processed build script in the Navigator output window
-- equivalent to qef  Pppscript. Pppscript.
|
||
| List Build Targets |
List all valid build targets for the current directory
-- equivalent to qef  Ptargets.
This item is also available via the build menu. Ptargets.
This item is also available via the build menu.
|
||
| Library Info | Access library mapping and use information, such as what libraries are used and how they are selected. The various selections are implemented using libs and qvrs. | ||
| Include Info | List the includes for a particular file. This dialog allows you to control the level of information generated. If requested, you can view the complete set of nested includes including system includes. See incls and dmpdeps. | ||
| Build History |
Display the build history for a specified target
and why the target was built.
See qhy.
|

 |
From this tab you can view and manipulate the configuration environment as specified by the qvrs files that are relevant to the current directory. qvrs is described in detail in Chapter 8. |
| List Config Files |
List all of the files defining configuration information for the
current directory -- equivalent to qvrs  f. f.
|
| List Config Variables |
List all of the configuration variables defined for the current directory
-- equivalent to qvrs  n. n.
|
| Variable Def'n |
Show the current value of a variable and where it is defined
-- equivalent to qvrs  W Variable. W Variable.
|
| View root.vrs | View the root.vrs file for the current tree. |
| Edit root.vrs | Edit the root.vrs file for the current tree. |
| View Confvrs File |
View the user's configuration file (usually conf.vrs)
for this tree -- equivalent to qvrs  Pc. Pc.
|
| View Confvrs settings | View the settings made by the user's configuration file for this tree -- equivalent to confvrs. |
| Set Confvrs Values | Raise dialog that allows you to modify the user's configuration file values -- implemented using qconfset. |

 |
The commands listed under this tab allow for the creation of new files and trees. |
||
| New Directory | Create a new directory. | ||
| New File | Create a new file from a boiler-plate or template. | ||
| New qeffile | Create the primary construction file for this directory from a boiler-plate. | ||
| New qeffile2 | Create a secondary construction file for this directory from a boiler-plate. | ||
| New qvrs or treedirs file | Create a new configuration file for this directory or sub-tree. A list of boiler-plates is provided. | ||
| Example qef packages |
Select a prototype setup for particular classes of constructions
(e.g. libraries, commands, etc.) from a list of packages.
|
||
| Create Missing Directories | Uses the treedirs command to create any directories that are present in the parent tree but missing in the current tree. |

 |
These commands allow basic file manipulation such as deletions and renames. |
| File Info | Display information about the selected files. This includes the file system information as well as the output from the file command. |
| New Directory | Create a new directory. |
| Create Missing Directories | Duplicate the directory structure of view-path super-tree for the current tree using treedirs. |
| Copy File | Copy a file. |
| Rename File | Rename (move) a file. |
| Delete File(s) | Delete the selected file(s). |

 |
The Version Commands tab presents a series of command buttons corresponding to the major actions you can take with a version-control system. This is not intended to be a comprehensive interface to the version control system. It merely makes the common day-to-day operations immediately available. It is expected that more complex operations will be performed through the native interfaces provided by the version control system. |
| Check Out Files | Check the selected files out of the version repository using the selected version control system. |
| Lock File | Indicate to the version control system that the selected files are to be marked locked-for-edit, prohibiting other users from changing them. |
| Check In File | Submit a new version of the file to the version control repository. |
| Diffs | Show the differences between the selected file and the head revision for the file in the version repository. |
| Visual Diffs | Invoke the qgdiff utility to graphically display the file differences side-by-side. |
| Revision Log | Display the change history for the selected files. |
| Discard Changes | Discard any changes and unlock the selected files. Essentially "un-checkout" the file. |
| New Version Files | Register the selected files with the version control system. This command would be used when a new file is introduced to the project or when first introducing version control into a project. |
| List Locks | List all of the locked project files for the current directory. |
| Lock Details | As above but also include additional information such as the userid of the locker. |
| Changed Files | List all of the files in the current directory that have changed with respect to the corresponding file in the version repository. |
| Check qdsrv database | Verify that the contents of the qdsrv database are correct and match the file system. |

 |
This tab presents miscellaneous commands, such as "tailing" or cleaning up the Install Log (see cleanilog), listing or creating Touch files (see touchfiles), and checking the validity of the qdsrv database entries (see qdchk). |

 |
This tab provides a place for users to add their own commands. Through the Preferences menu Add Command Button, you can add new command buttons to any tab. The user tab exists to collect commands that are inappropriate for the other tabs. |
 |
The Build Monitor is accessible from the
qefgui Welcome Window,
and the Windows menus of the Navigator and QEF Info tool.
The Build Monitor gives access to the logs of current and past builds
as well as the logs from from tasks started using go |

 |
The upper pane of the build monitor lists available current and historic builds or other jobs. The lower pane shows the logfile for the selected build. If the selected job is still running, the text area will display the changes as they happen. There are commands to delete existing logs, to re-run any particular job or halt a currently running job. The various commands and buttons on the build monitor are extensively documented in the on-line help.
|
 |
Figure 5.13 shows the QEF Info Tool's primary window, the Information Tool Browser. The Info Tool is raised by the qefgui Welcome Window, the help menus or buttons contained in every window or dialogue, and a variety of other mechanisms. It can also be invoked from the shell using the command qefinfo. The main text display shows the Topic Information, the body of the current topic. Hyper-links in the display area appear underlined in blue (if you are using a color display). Clicking on a hyper-link will take you to that item. At the top of the Topic Body area, there is an entry widget and a series of buttons. The entry widget displays the current topic, and can be used to enter a new topic. You can also specify a topic by selecting text or by clicking on the arrow to display the history of previous queries. The syntax for specifying topics is described later. You can get help about the QEF Info Tool itself by clicking on the ? buttons. |

 |
||||||||||||||||||||||||||||||||||
| Topic Entry |
The Topic entry field usually displays the name of the item(s) being
displayed.
Clicking on a hyper link or selecting one of the many '?'
or help buttons in other windows will set this entry field.
You can also type queries into this field directly.
The buttons let you handle most queries with a click: |
|||||||||||||||||||||||||||||||||
| X-db topic |
Look up the current topic in the x-db databases. |
|||||||||||||||||||||||||||||||||
| Manual Page |
Look up the current topic in the on-line man pages. |
|||||||||||||||||||||||||||||||||
| Run -x |
If the topic is a QEF command,
run the command with a |
|||||||||||||||||||||||||||||||||
| Apropos |
Search the x_db and the quete databases for matched items and list them in the Topic area. |
|||||||||||||||||||||||||||||||||
| X-db Ctrls |
Raise a dialogue box to allow the specification of the x_db databases to be searched for topics. |
|||||||||||||||||||||||||||||||||
| Man Ctrls |
Raise a menu list to select one of three available dialogues boxes that support the selection and/or specification of man directories and sections to be searched, and to build the quete databases. |
|||||||||||||||||||||||||||||||||
| Back |
Jump back to a previous topic in the topic stack. |
|||||||||||||||||||||||||||||||||
| Refresh |
Re-read the current topic. |
|||||||||||||||||||||||||||||||||
| Swap |
Swap the current topic with the previous topic. |
|||||||||||||||||||||||||||||||||
| The Menu Bar | ||||||||||||||||||||||||||||||||||
 |
The Info Tool's menu bar has four pull-down menus, File, Edit, Windows and Help.
|
|||||||||||||||||||||||||||||||||
| Specifying Topics | ||||||||||||||||||||||||||||||||||
 |
An entry in the entry widget, whether entered directly or by clicking on the selected text, can have one of several forms. The form of the entry can specify the database to be used or can use a regular expression matching against the database.
| |||||||||||||||||||||||||||||||||
| c050.qh - 9.2 - 03/10/22 |





|